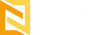Domains give an exclusive name and important information for visiting the site and redirection to customers to reach out to your business. Domains are applicable only to the production site. Nestify offers free domains to businesses hosting their website on our platform.
How to Point a Domain to a site?
This section helps you to point a domain to your site on Nestify. If the domain name doesn’t point to the hosting service site, it gives an error while reaching the site. Hence in terms of reaching the registered domain, it is important to point to the correct domain name. If the domain name is registered with another service provider, it becomes essential to point the domain to the site.
Prerequisite: A launched new server and new site
Steps:
- Click on Manage Sites on the left panel and then select a production site whose domain needs to be pointed
- In the overview panel on the left side, click on Domains
- Enter the requisite Domain name in the boxes under the section ‘Point to a new domain to site’
- Click on the Point domain to the site
It reflects the newly added domain name under the Domains section below. With this recently added method of pointing the domain, you can point the domain using cname letter.
5. Click on the actions (3 dots) drop down menu to make a particular domain as the primary domain
6. Click on ‘Set as Primary Domain’
The new domain name now becomes the primary domain.
There is another feature of Validating SSL. when you click on this button, validation process gets completed in 60 seconds and new SSL to reflect on the site.
How to Edit DNS Settings?
This section can help you to edit DNS records. Follow the steps to manage domains on Nestify.
Steps:
1. On the hosting dashboard, go to Manage DNS. You will see the list of domains you have with you
2. Select the actions needed to take: Edit DNS
3. If you click on edit DNS, it will open another information box for you to take actions related to that particular domain.
If you click on the edit button, all you need to do is add the value and click on enabled/disabled, whatever is necessary.
Click on the ‘Save’ button to save the changes.
How to Add a DNS Record?
This section can help you add DNS records.
Steps:
1. In the Manage DNS section, when you see the list of domains you have with you, click on Edit DNS. It displays all the site’s DNS records.
2. Click on Add DNS Record
3. Select the requisite Type
4. Enter the requisite Name
5. Enter the Value
6. Select Disable or Enable CDN
7. Click on Save
The system adds a new DNS record.
How to Delete DNS Record?
This section can help you delete DNS records.
Steps:
1. In the Manage DNS section, when you see the list of domains you have with you, click on Edit DNS. It displays all the site’s DNS records.
2. Click on Edit DNS
It displays all the DNS records for the site
3. For the requisite DNS record, click on ‘Delete’ to delete a DNS record
If you are sure you want to delete the DNS, click on ‘Delete’ in the confirmation dialog box.
The system then deletes the DNS record.
How to Clear CDN Cache?
This section can help you to clear the CDN cache.
Steps:
1. In the Manage DNS section, when you see the list of domains you have with you, click on Edit DNS. It displays the list of domain names and the names of servers, along with the actions that can be taken for the domain names.
2. Click on ‘Clear CDN Cache’ for the CDN you wish to clear the cache
When you click on the button, it will clear the cache in a few seconds.