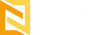This section explains signing up with Nestify and managing the profile settings for users who sign in to the Nestify account.
How to Set Up the Nestify Account?
Signing up with Nestify is very simple. Just provide a valid email address and password, and verify the account through the email message sent to the specified email address.
Pre-requisites: An email-id of any valid domain
Steps:
1. In a browser, go to https://nestify.io/
2. Click “Login” button on the right top corner of the page
3. On the login page, click on Sign Up
6. Verify the account through the email sent to your entered email id.
It redirects you to your account. Log in with the same credentials whenever you want to sign in at Nestify.
Sign in to the Nestify account
After verifying your account with Nestify, sign in to your Nestify account to create and manage your servers and websites.
Pre-requisites: A verified Nestify account
Steps:
1. In the browser, go to https://nestify.io/
2. Click on Login button on the page
3. On the Sign in page, enter the email id and password
4. Select Remember me if you need to save the credentials for your browser for a quick log-in next time
5. Click Sign in
It logs you into your account where you can see your dashboard and manage the hostings.
How to Update Profile Settings?
After signing in to your Nestify account, the recommended option is to update your profile settings to the requisite value(s).
Pre-requisites: A verified Nestify account
Steps:
1. Log in to your Nestify account
2. On the right corner of the dashboard, click the profile icon downward arrow
3. Click on ‘Your Account’
4. Fill in the new information of name, email-id, or password in the boxes
5. Click on the ‘Update Profile’ button
How to Enable 2 Factor Authentication?
Nestify supports the Google Authenticator app to authenticate the login. The app generates the authentication ID whenever you are logging into the Nestify account.
Steps:
1. In the profile and settings below, click on the ‘Enable 2 Factor Authentication’ button to enable the authentication method
2. Download the Google Authenticator app and scan the QR code
3. Click Enable 2 Factor Authentication for the account by following the instructions given on the screen to complete the process of account authentication.
Click on “Add a code” and scan the QR code given by Nestify.
The system enables 2 factor authentication for your account.
How to Give Access to Third Parties?
API keys provided by Nestify serve as authentication tokens, granting access to various services and functionalities within their platforms. These keys act as a secure means for developers and users to interact with Nestify’s resources programmatically. Here’s how they’re typically utilized:
- Access Control: API keys serve as a form of access control mechanism. They provide a certainty that only authorized users or applications can interact with the provider’s services.
- Authentication: When making API requests, the API key is provided on Nestify’s hosting panel. This allows Nestify to verify the identity of the requester and determine whether they have the necessary permissions to perform the requested action.
- Rate Limiting: Nestify often imposes rate limits on API usage to prevent abuse and guarantee fair usage of their resources. API keys help enforce these limits by associating usage with specific accounts or applications.
- Monitoring and Analytics: API keys enable Nestify to track usage patterns and gather analytics data. This information can be valuable for optimizing services and identifying areas for improvement.
- Billing and Usage Tracking: API keys are sometimes linked to billing accounts, allowing Nestify to track usage and bill customers accordingly. This helps ensure that customers are charged accurately for the resources they consume.
- Integration: Developers can use API keys to integrate Nestify services into their own applications or workflows. This might include tasks like deploying applications, managing infrastructure, or automating routine operations.
Steps:
1. In the profile and settings below, you can find the API keys section
2. Copy option allows you to copy the keys and share it with a third party for integrations
3. There is also an option to regenerate API keys for safety purposes
How to Add an SSH Key?
Another good feature Nestify offers is to establish a secure connection between two machines by adding an SSH key. You can add your own SSH key to connect Nestify server with your key. You can even add multiple SSH keys through us.
Steps:
1. In the profile and settings below, click on the Add new SSH Key
2. Specify the public key name and public key for SSH Key Management
3. Click Add new SSH key to add the specified key
The system adds a new SSH key to the list.